Trong bối cảnh sử dụng Telegram ngày càng phổ biến, nhiều người cần quản lý và vận hành nhiều tài khoản cho các mục đích khác nhau, như kinh doanh, marketing hoặc đơn giản là tách biệt các thông tin cá nhân. Bài viết này sẽ hướng dẫn bạn cách tạo nhiều tài khoản Telegram một cách chi tiết, từ việc sử dụng phần mềm giả lập LDPlayer đến việc lưu trữ các tài khoản dưới dạng Telegram Portable, giúp bạn dễ dàng quản lý và sử dụng chúng trên một thiết bị duy nhất.
Đầu tiên, để bắt đầu, bạn cần tải phiên bản Telegram Portable. Sau khi tải xuống, hãy giải nén file, và bạn sẽ thấy một thư mục được tạo ra có tên là "Telegram0". Đây là bản Telegram Portable, sẵn sàng để sử dụng mà không cần cài đặt.
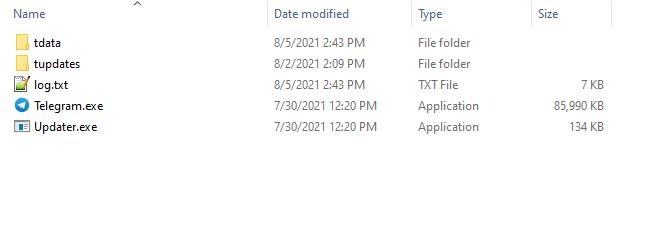
LDPlayer là một phần mềm giả lập Android giúp bạn chạy các ứng dụng di động trên máy tính. Để cài đặt LDPlayer, bạn có thể truy cập trang web chính thức: ldplayer.net.
Sau khi cài đặt xong, bạn cần bật tính năng Root trên LDPlayer.
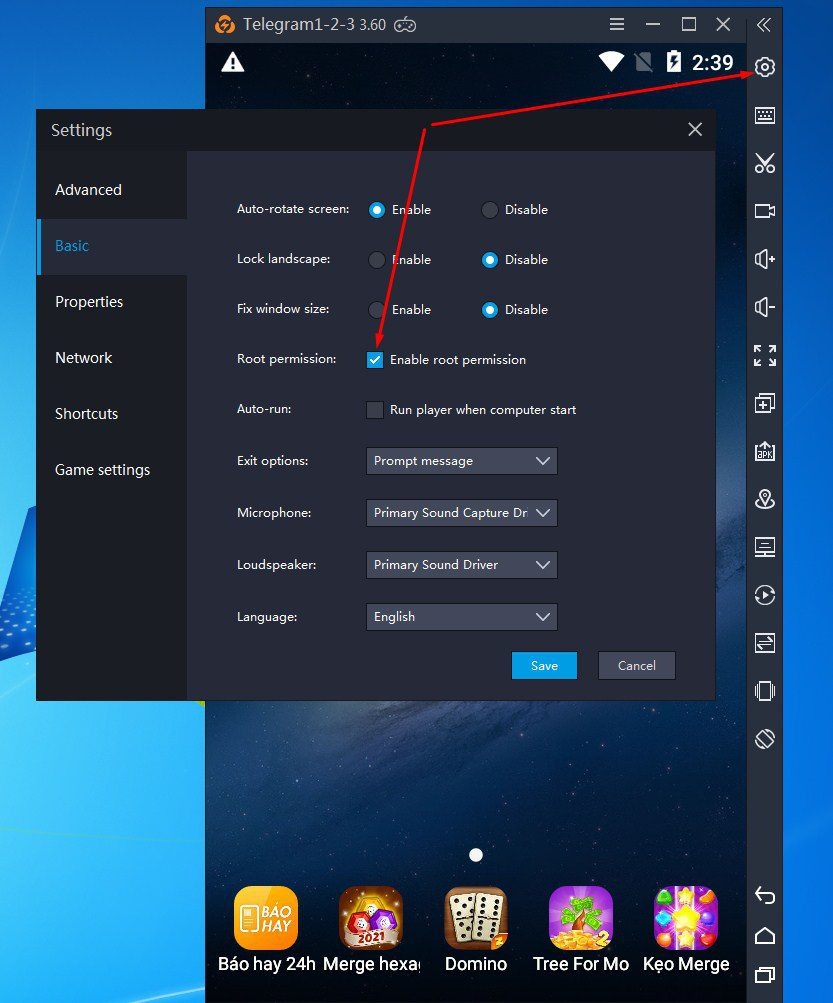
Tiếp theo, tải xuống hai ứng dụng là ProxyDroid và Telegram từ cửa hàng ứng dụng trong LDPlayer.
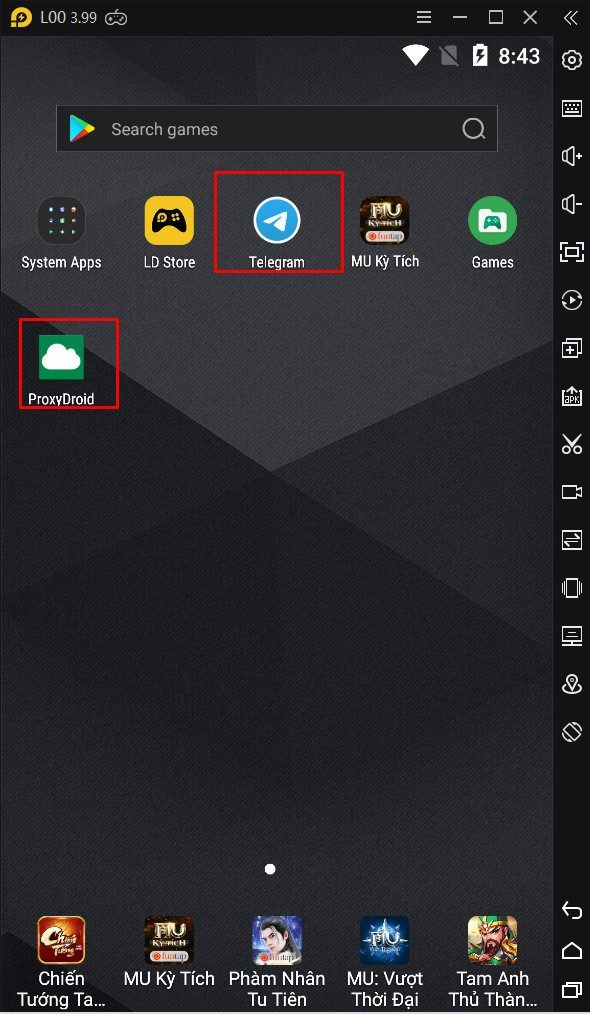
Việc sử dụng proxy giúp bạn tránh việc bị giới hạn số lượng tài khoản Telegram có thể tạo trên cùng một địa chỉ IP.
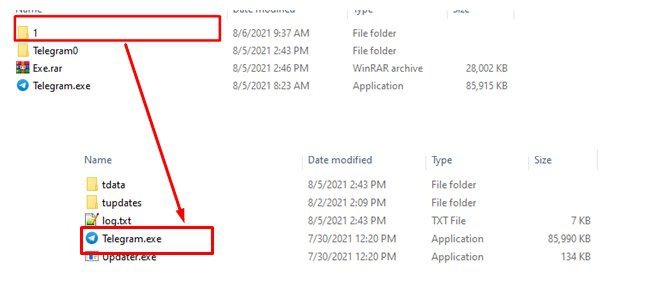
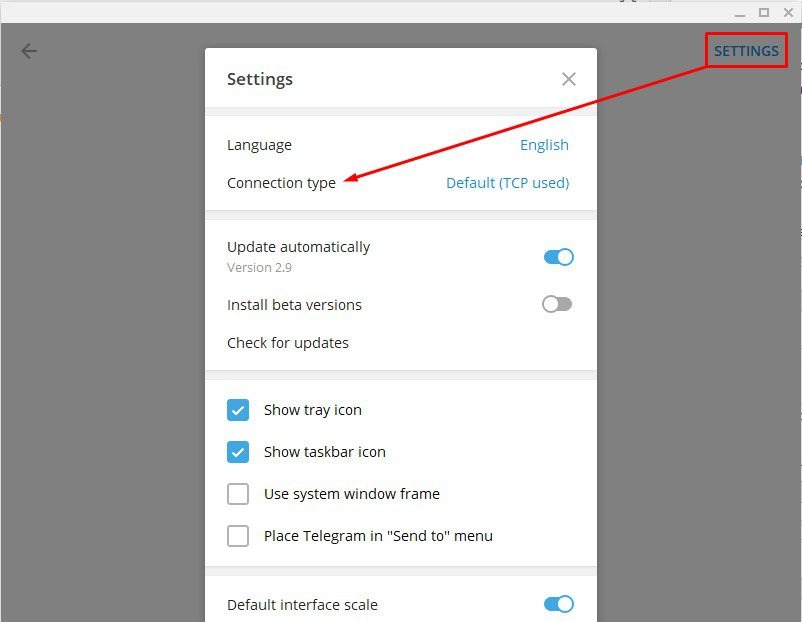
Chọn “Use system proxy setting” rồi nhấn “Add Proxy”. Nhập thông tin về "Host" và "Port" của proxy bạn muốn sử dụng và nhấn "Save".
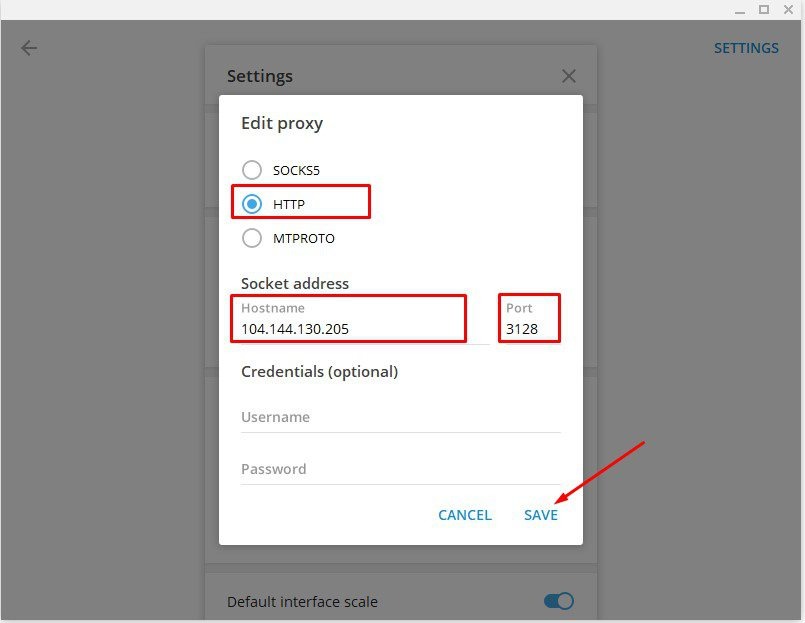
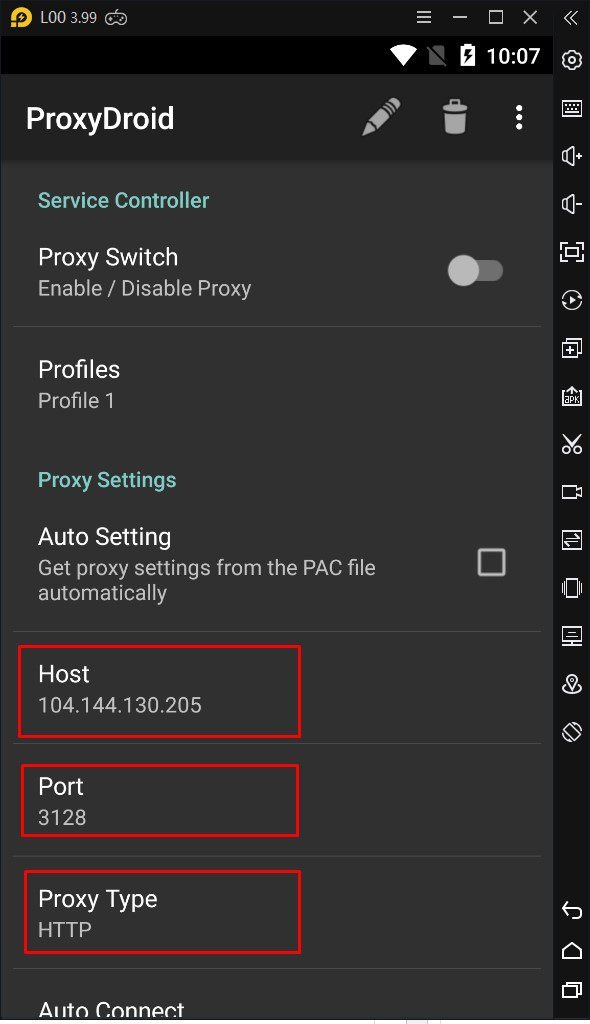
Mở ứng dụng Telegram trên LDPlayer và bắt đầu tạo tài khoản Telegram bằng cách nhập số điện thoại. Sau khi nhận mã xác minh, điền tên người dùng và hoàn tất cài đặt Two Step Verification (2FA) để bảo mật tài khoản.
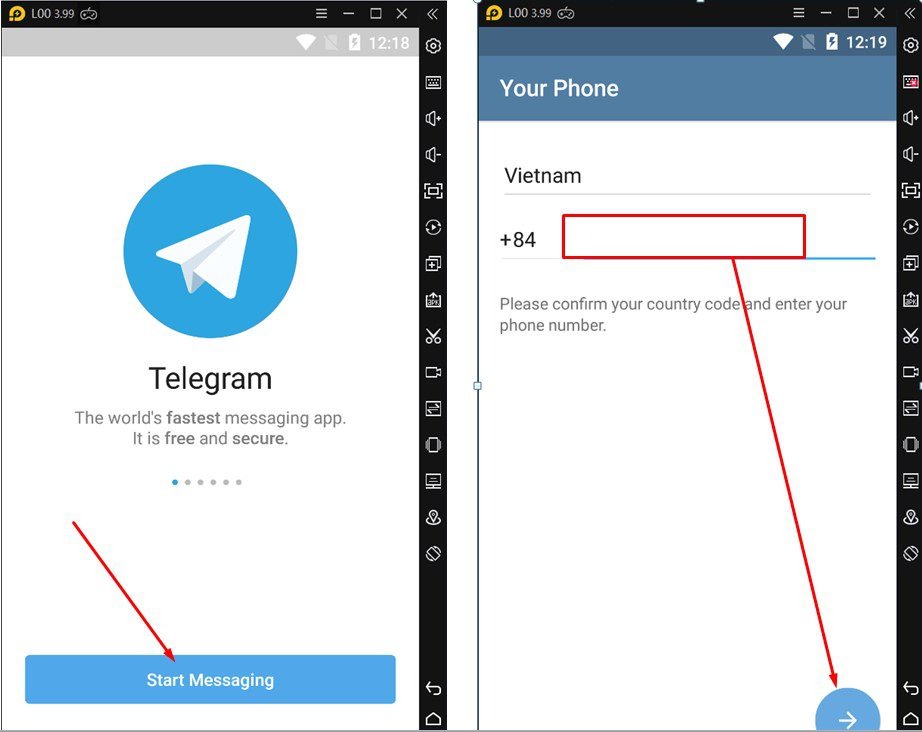
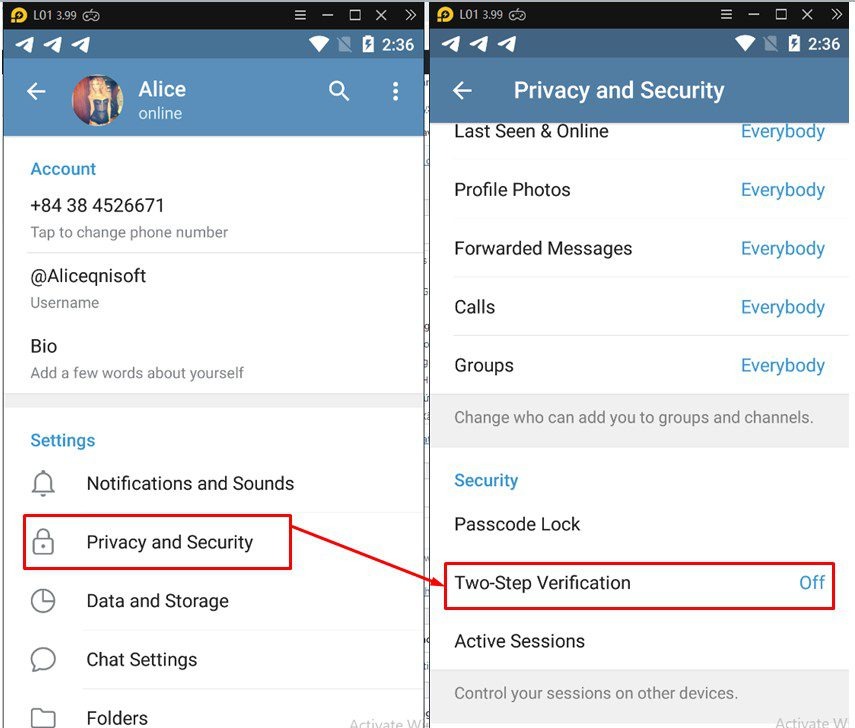
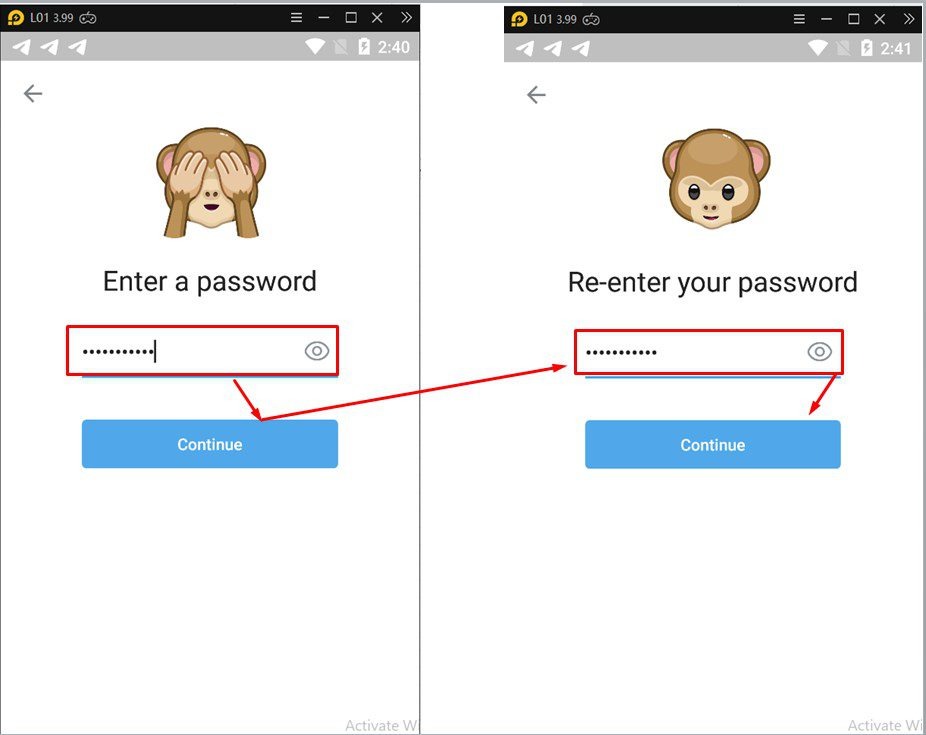
Sau khi tài khoản được tạo thành công trên LDPlayer, bạn mở file "Telegram.exe" trong thư mục đã sao chép và đăng nhập bằng số điện thoại vừa tạo.
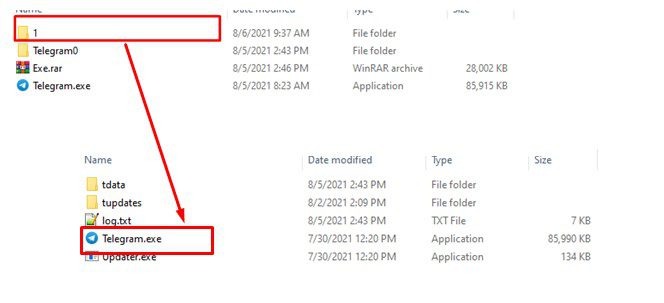
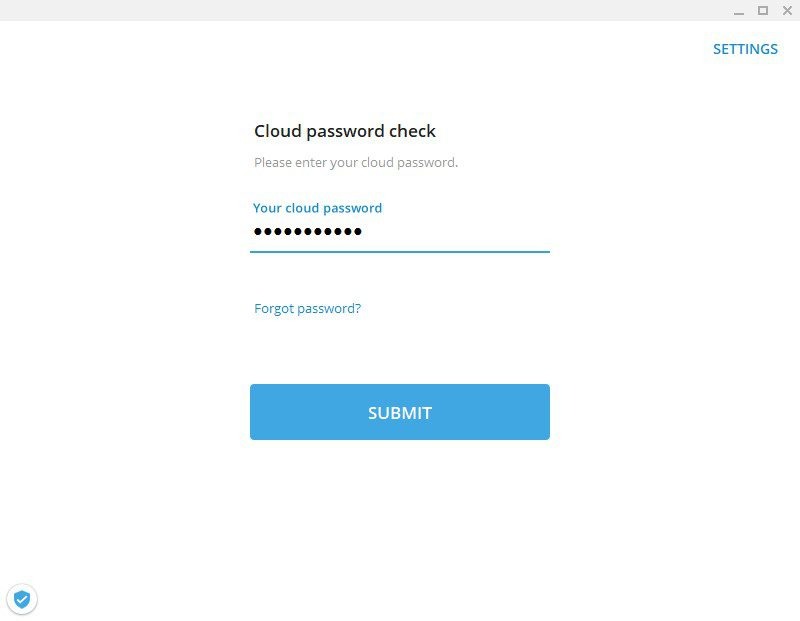
Nhập mã code và mật khẩu để hoàn tất quá trình đăng nhập. Lúc này, tài khoản đã được lưu trữ dưới dạng Telegram Portable.
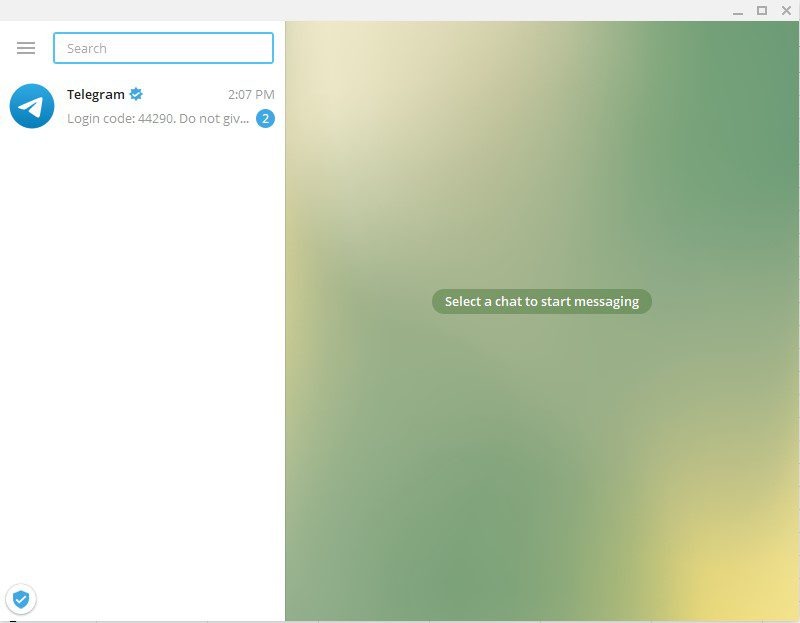
Để tạo thêm tài khoản, bạn chỉ cần sao chép thư mục "Telegram0" thành nhiều bản khác nhau, mỗi bản đại diện cho một tài khoản mới. Lặp lại quy trình đăng nhập như ở bước 4 cho từng tài khoản.
Nếu bạn muốn sử dụng các tài khoản Telegram đã tạo trong các công cụ tự động hóa (Telegram Automation), hãy thực hiện theo các bước sau:
Trước tiên, hãy tạo hai thư mục: một thư mục "Data" để lưu dữ liệu đầu vào và một thư mục "Cookies" để lưu thông tin đăng nhập.
Trong thư mục "Data", bạn tạo một file TXT chứa thông tin tài khoản theo cấu trúc: số điện thoại, sim, username, proxy, port…
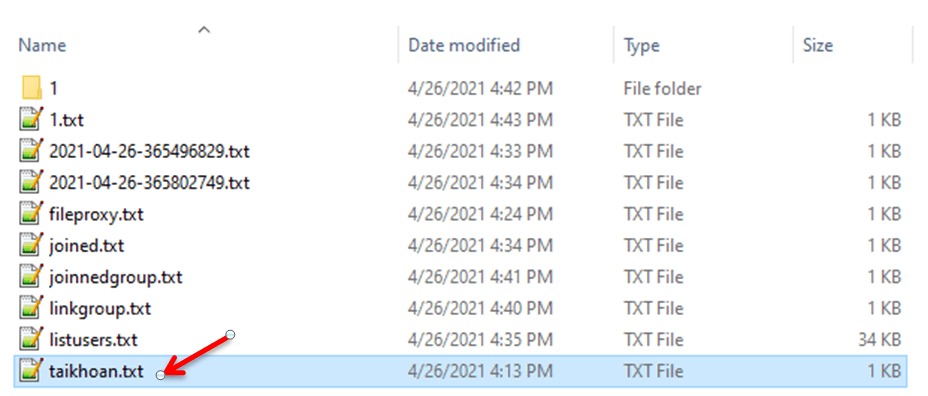
Mỗi tài khoản sẽ được tách riêng bởi dấu phẩy và mỗi dòng là một tài khoản.
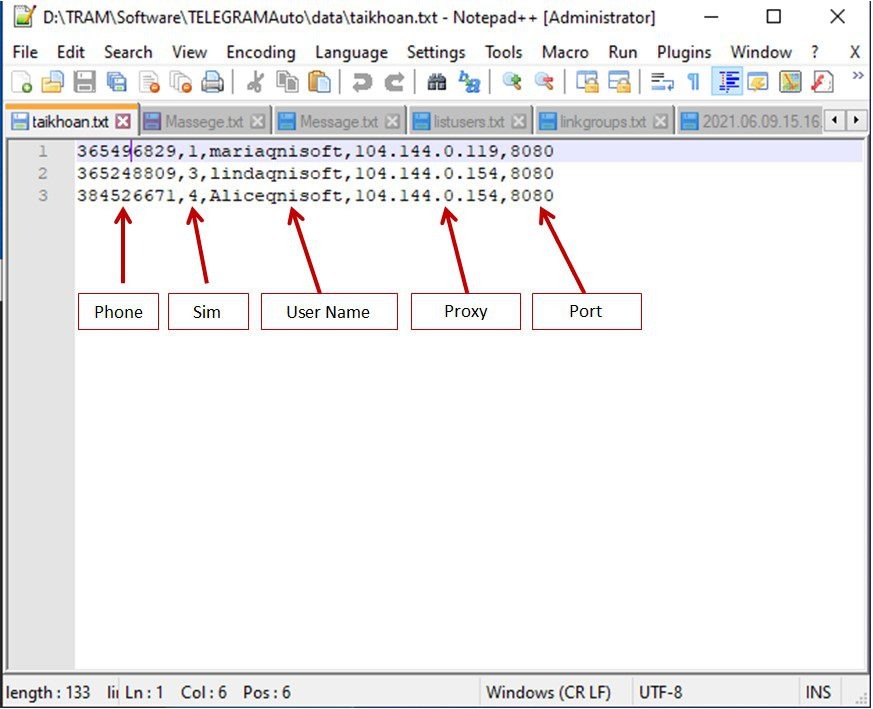
Bạn có thể nhập tài khoản vào phần mềm theo hai cách:
Cách 1: Nhập thủ công: Nhấn vào biểu tượng "Add Group", đặt tên cho nhóm (ví dụ: "Post").
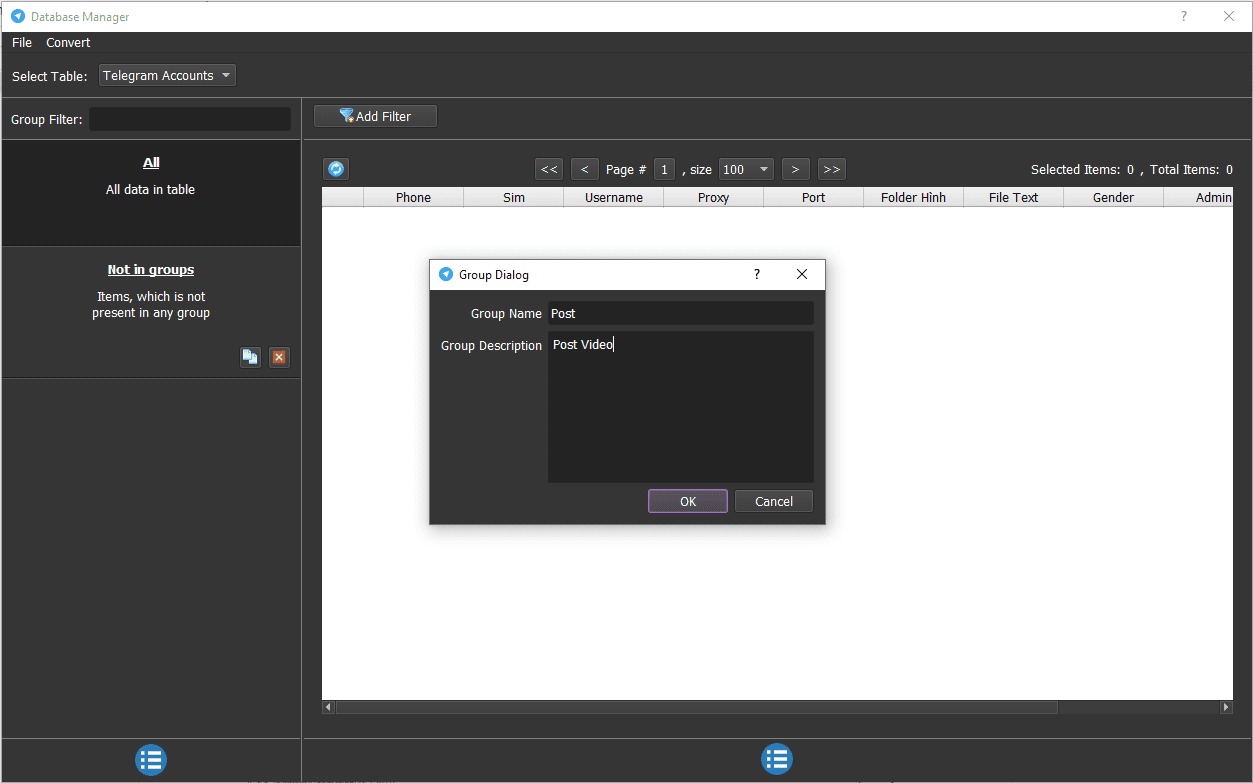
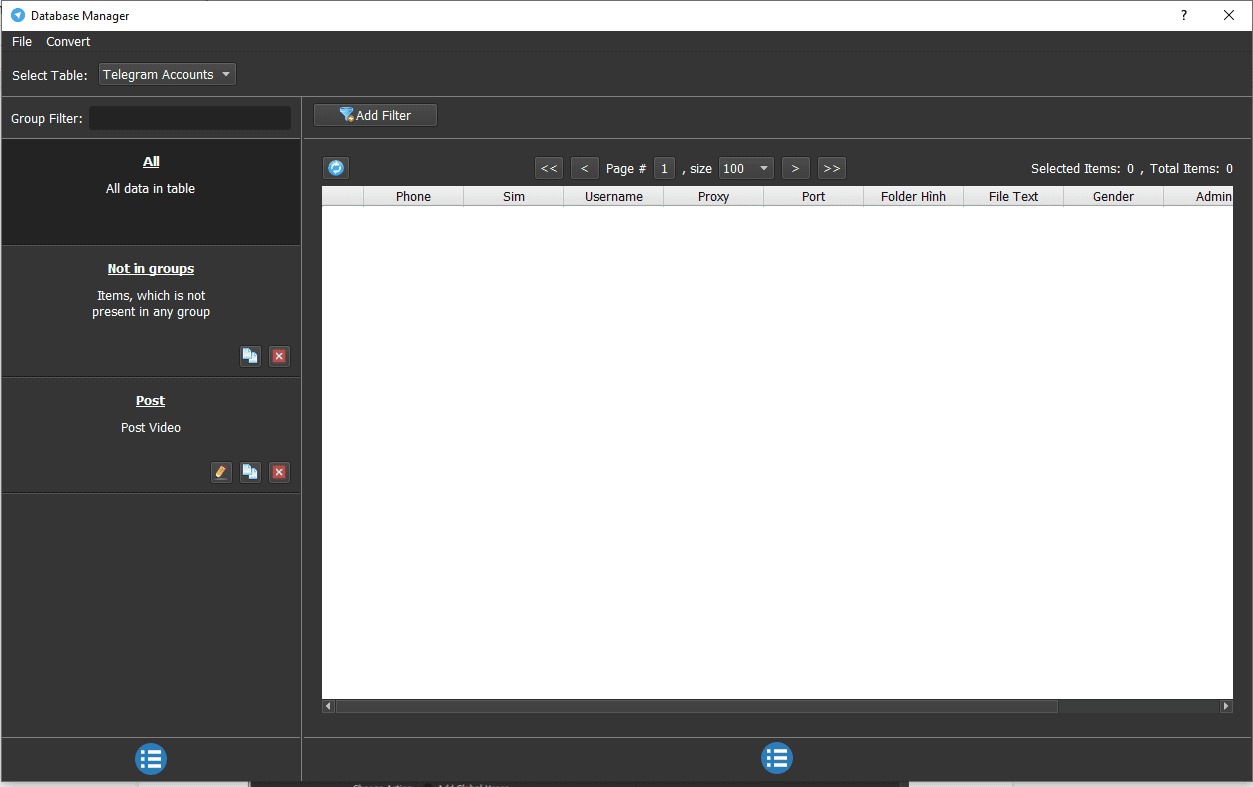
Sau đó, thêm từng tài khoản vào nhóm bằng cách nhấn "Add item" và điền thông tin tài khoản.
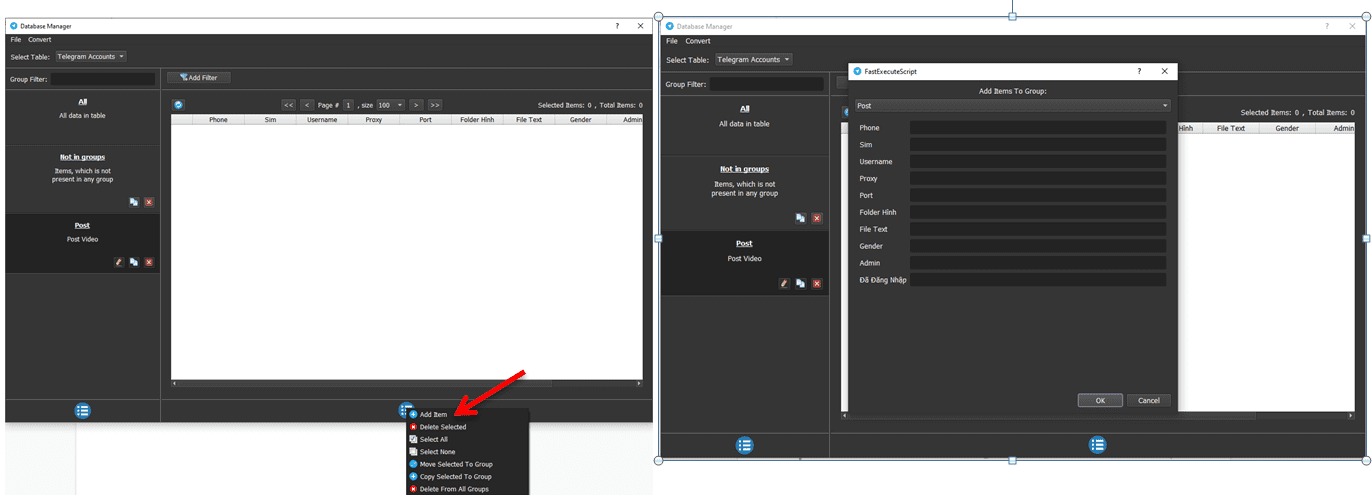
Cách 2: Nhập từ file: Chọn "Convert" rồi nhấn "Import Csv", chọn file chứa thông tin tài khoản đã tạo.
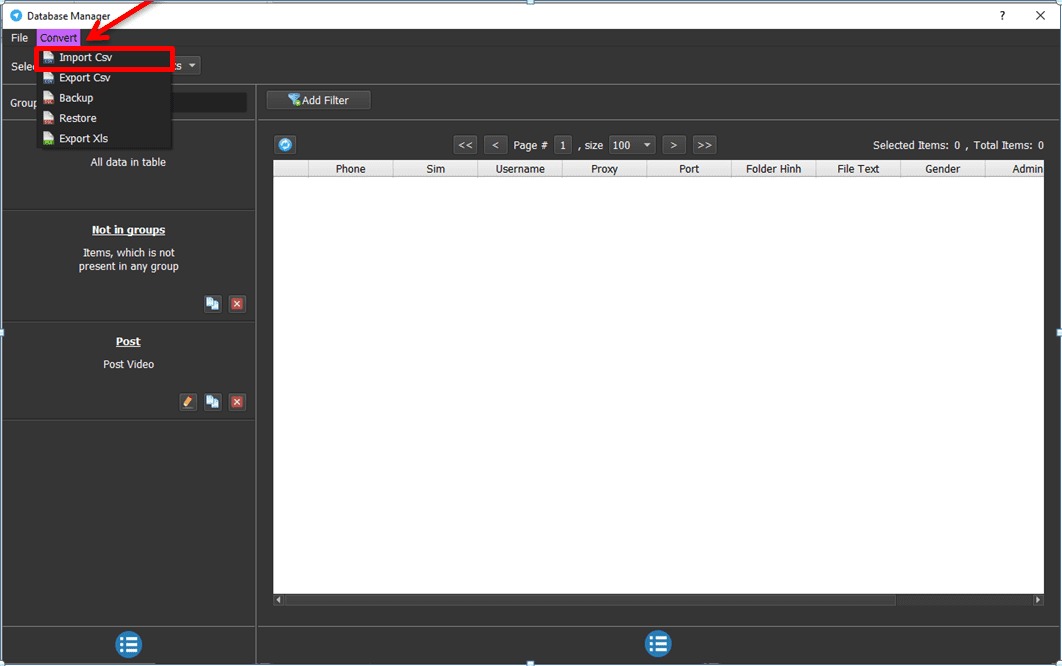
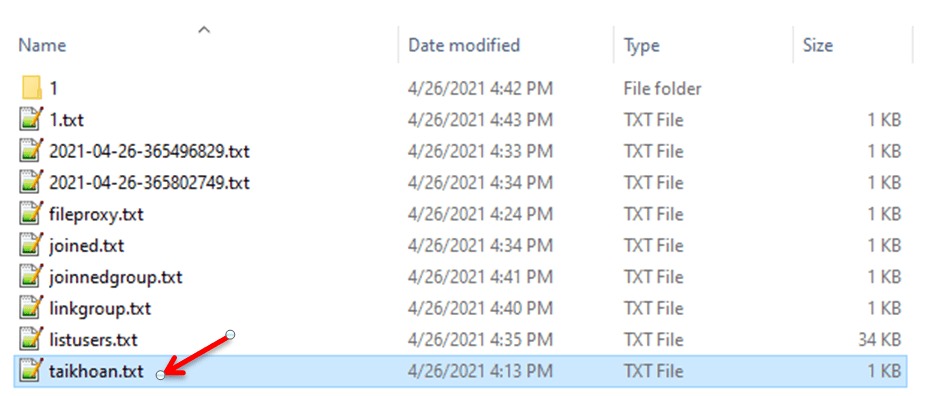
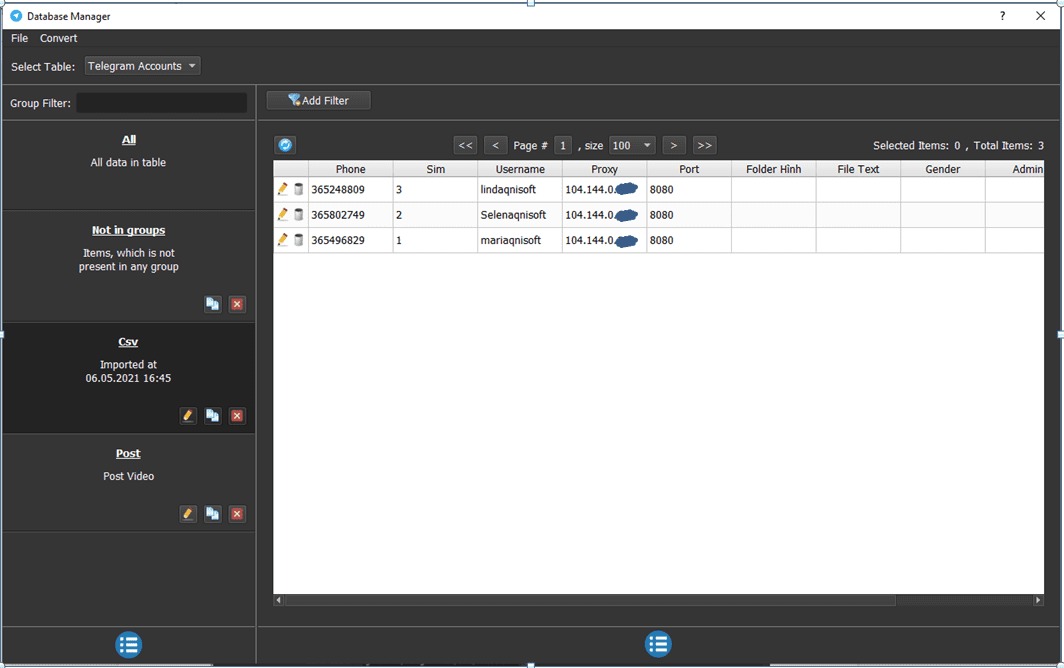
Sau khi các tài khoản đã được nhập, bạn nhấn "Initial Login" để bắt đầu đăng nhập.
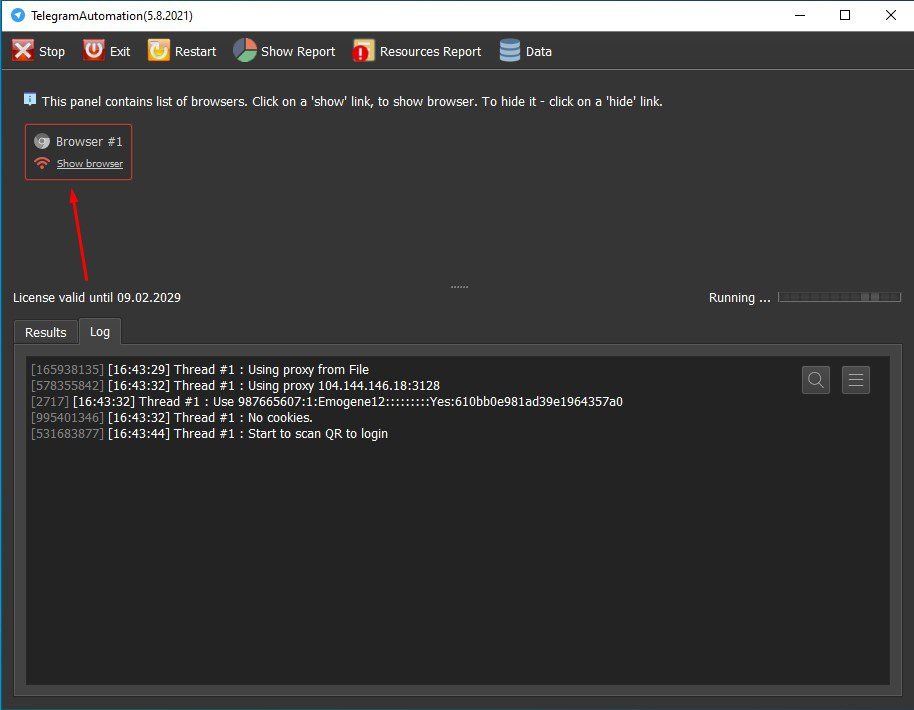
Cùng lúc đó, mở file "Telegram.exe" của từng tài khoản và thực hiện đăng nhập bằng mã QR hoặc số điện thoại.
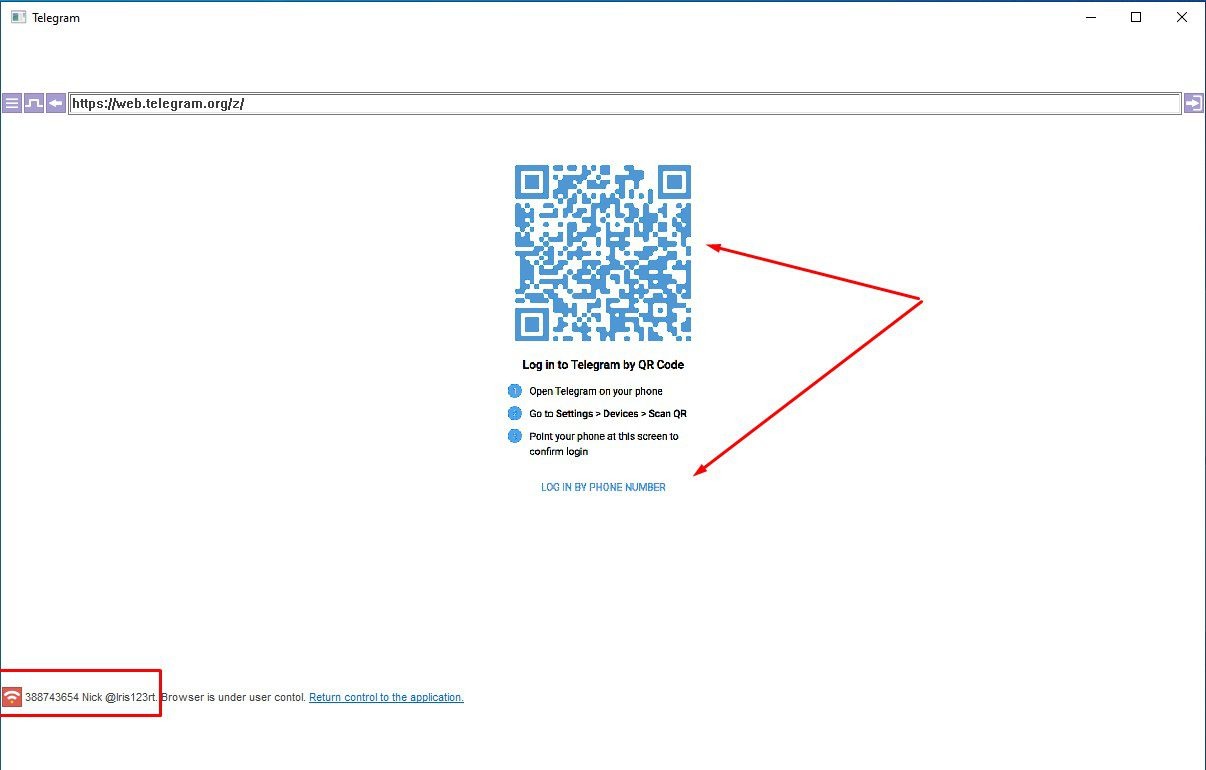
Nếu sử dụng mã QR, bạn sẽ cần đăng nhập trên một thiết bị khác để quét mã.
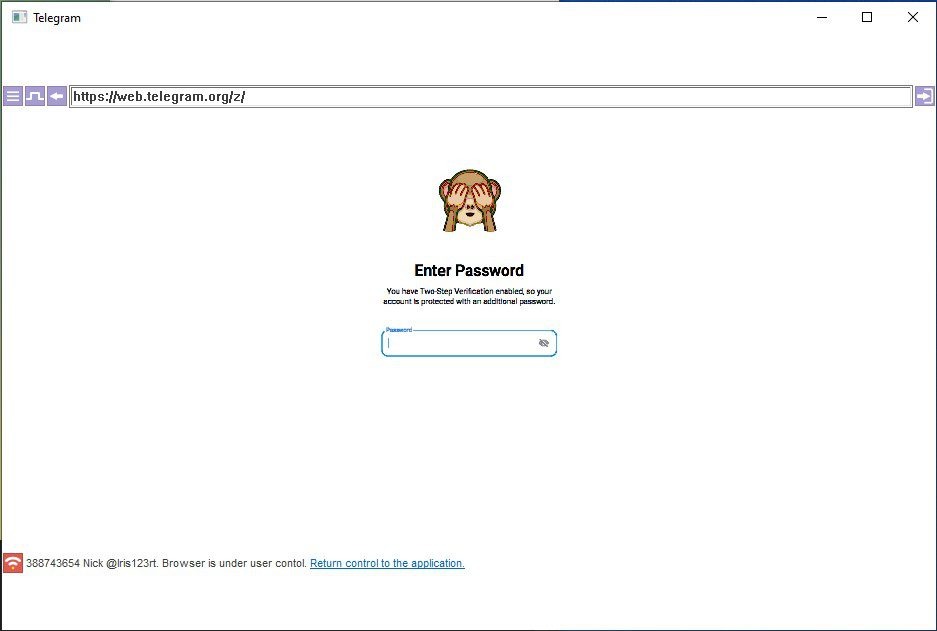
Nếu sử dụng số điện thoại, bạn sẽ nhận mã xác nhận trực tiếp từ file Telegram Portable.
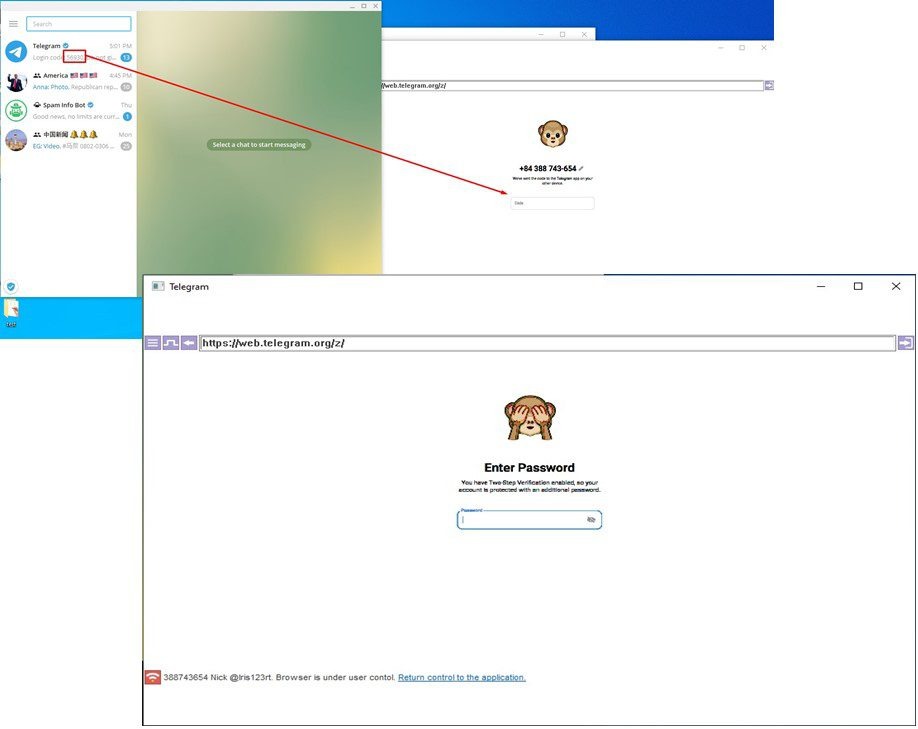
Sau khi đăng nhập thành công, bạn có thể tắt cửa sổ trình duyệt và quay lại phần mềm để tiếp tục quá trình tự động hóa.
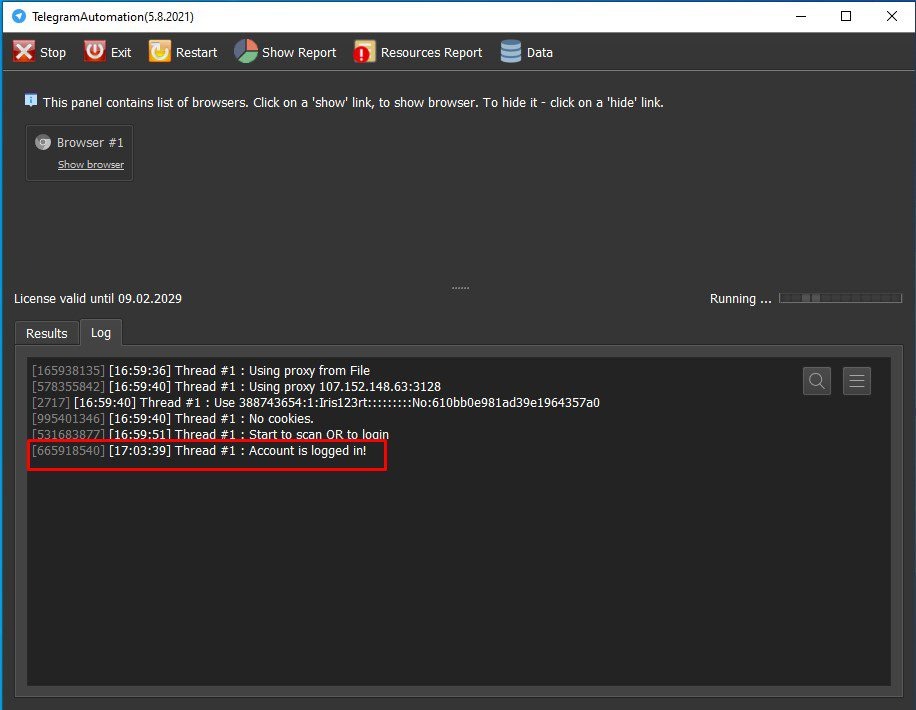
Qua các bước chi tiết trên, bạn đã nắm rõ cách tạo nhiều tài khoản Telegram và lưu trữ chúng bằng phiên bản Telegram Portable. Đây là phương pháp hữu ích cho những ai cần quản lý và sử dụng nhiều tài khoản trên các công cụ tự động hóa hoặc chiến lược marketing đa nền tảng.